![]()
企业VPN路由器提供多类VPN功能。其中PPTP VPN的PC到站点模式可以为终端提供接入总部的安全隧道。终端可以通过宽带、专网、3G、WLAN等各类接入方式接入到Internet,使用终端自带的VPN客户端拨号与总部路由器连接,建立安全隧道进行数据传输。
本文介绍搭建PPTP VPN服务器,以及不同类型的客户端连接PPTP的方法。

![]()
某公司需要为出差员工提供VPN接入,保证出差员工可以通过VPN 隧道安全访问内网服务器资源。分析用户需求,可以通过PPTP VPN功能满足该需求。以下为服务器参考设置表:

注意:上表中的参数仅供参考。
![]()
![]()
1、增加PPTP地址池
登录路由器管理界面,在 对象管理 >> IP地址池 中添加PPTP地址池,点击 新增,设置如下:

2、设置PPTP VPN
在VPN >> PPTP >> PPTP服务器设置 中设置PPTP服务器参数,点击 新增,设置如下:
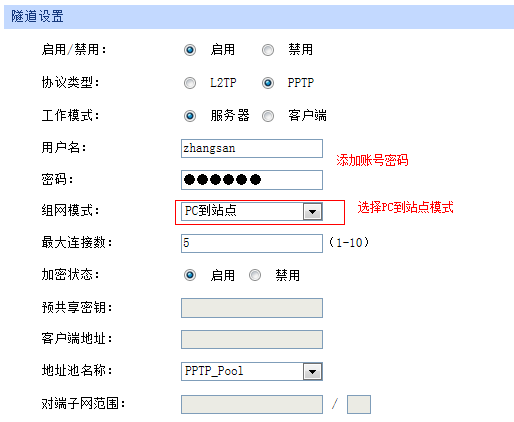
连接数:一个账号允许同时拨号的客户端 数目。
3、启用VPN-to-Internet通道
在 L2TP/PPTP 中的全局管理设置,勾选 “启用VPN-to-Internet通道”,如下图:

![]()
不同PPTP 客户端的配置方式有所差异,请选择客户端操作系统,参考对应指导文档:
客户端拨号成功后,可以在PPTP服务器隧道信息显示客户端信息。
![]()
终端连接成功后,在VPN >> PPTP >> PPTP服务器隧道信息 中会显示对应条目,如图所示:

至此,PPTP VPN设置连接成功,VPN客户端可以访问上网并访问总部内网。
[Windows 7] PPTP VPN客户端拨号操作步骤
![]()
通过VPN进行移动办公已经广泛应用,办公终端可以通过安全隧道接入内网,为出差人员提供便捷办公应用。本文对Windows 7电脑通过PPTP VPN隧道接入办公网络的设置方法进行指导。
本文涉及到的配置参数如下表:

注意:此处参数配置仅供本文讲解参考,真实环境中以实际参数为准。
设置之前,请确保Windows 7终端与PPTP服务器已经连接到网络。
![]()
![]()
1、在桌面右下角右键点击网络图标,选择 打开网络和共享中心,点击 设置新的连接或网络,设置新的连接。
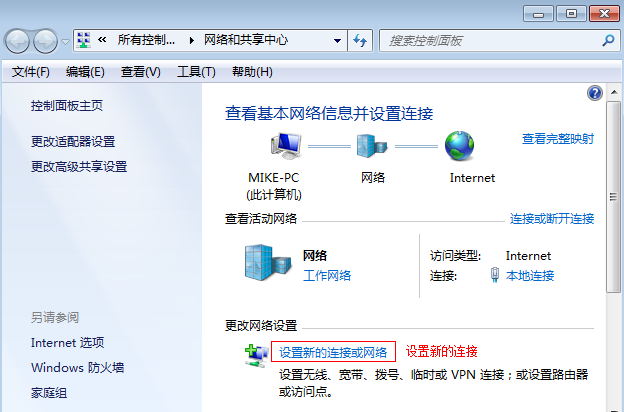
2、按照设置向导开始设置,选择 连接到工作区,如下图:

3、选择连接方式
选择 使用我的Internet连接(VPN)(I),如下图:

4、设置 VPN服务器IP地址 与 VPN客户端名称(此处举例为总部VPN服务器),如下图:
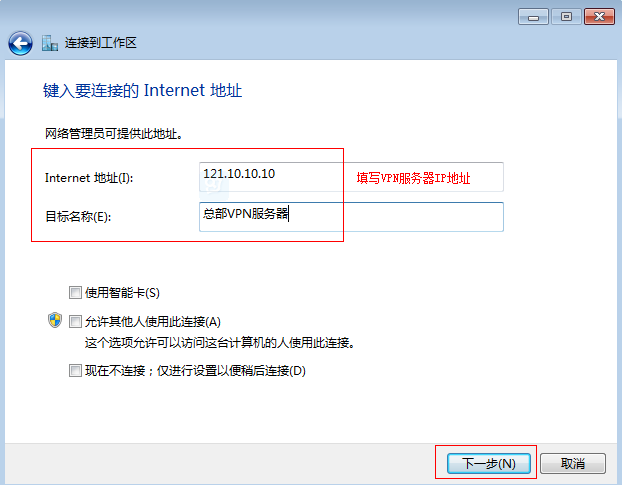
5、填写PPTP VPN账号、密码,填写完成后点击 连接,如下图:
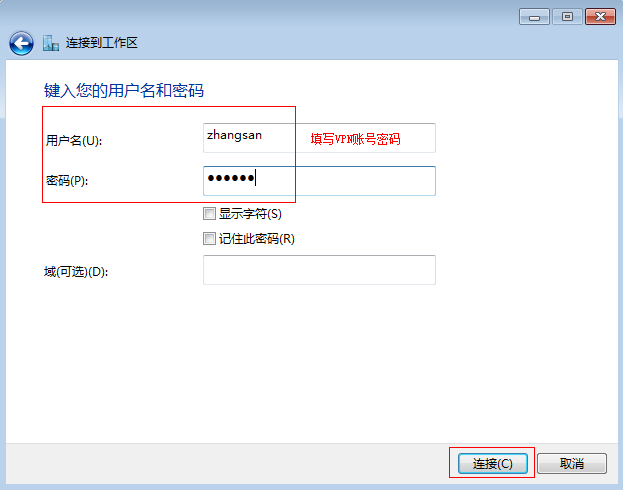
6、跳过当前的连接,点击 跳过,如下图:

客户端添加完成,需要进一步进行参数配置,继续下一步。
![]()
在 网络和共享中心 >> 更改适配器设置 中找到VPN客户端,右键 并选择 属性,在 网络 中选择VPN类型为 点对点隧道(PPTP),并选择 需要加密,如下图:

保存参数设置后,尝试VPN连接,继续下一步。
![]()
双击VPN客户端,填写PPTP账号、密码,点击 连接,如下图:

![]()
连接成功后,在VPN客户端会变为蓝色。如下图:
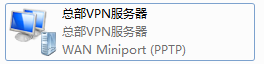
连接成功后,可以右键点击VPN客户端,选择 状态 >> 详细信息,查看到获取到的IP地址、协商信息等参数。
如果PPTP无法连接成功,请点击参考:
至此,VPN连接成功,您可以通过VPN隧道访问总部网络,也可以通过VPN服务器进行上网(取决于VPN服务器端的设置)。
如果拨号成功后无法访问内部资源,请点击参考:
![]()
如果需要对已设置的客户端进行修改,可以 右键 点击VPN客户端,选择 属性,在 属性 的选项中设置对应参数。

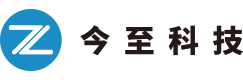
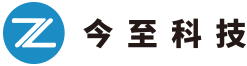






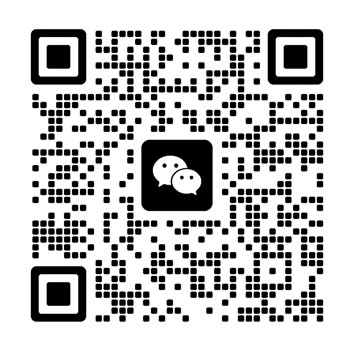 扫一扫微信咨询
扫一扫微信咨询